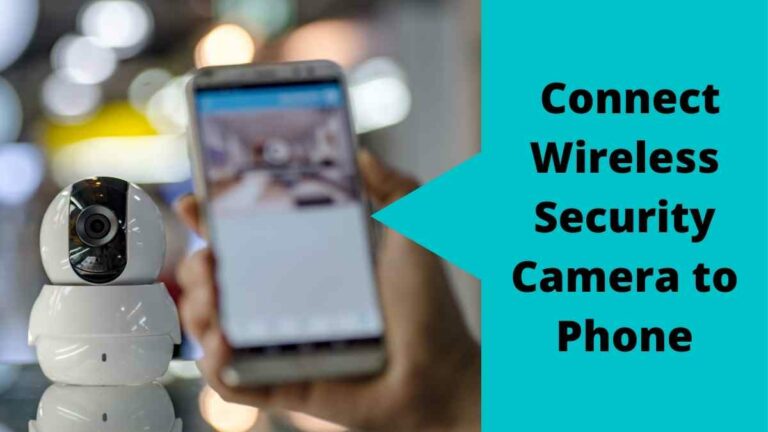Connecting a wireless security camera to a phone is one of the most common obstacles that face security camera owners, especially beginners as they don’t know what devices are used, or how to do this task.
But don’t worry! In this post, we’ll explain and mention 3 effective methods to Connect a Wireless Security Camera to a Phone that anyone can use, mostly wireless security camera lovers who are looking for a way to monitor your home or office while you’re away.
Nowadays, the world is getting more and more dangerous, and people are looking for ways to feel safe.
One way that they are doing this is by installing security cameras in their homes and businesses, especially wireless cameras.
- These security cameras are becoming increasingly popular as technology improves and costs decrease.
- They can be used to watch over your property when you’re not there or to keep an eye on your kids when they’re home alone.
- They can also help you catch criminals if someone breaks into your home or business.
But there is only one issue that makes a lot of beginners hate to pick these cameras and go for the traditional old CCTV wired cameras.
This issue is how to connect wireless security camera phones or view camera feeds while they are away from the camera.
Method1: How to Connect a Wireless Security Camera to a Phone by Using an Ethernet Cable
Before we start connecting wireless security cameras to phone steps, you’ll need to make sure that your security camera is wireless with a strong antenna and has an Ethernet port.
Most models these days have a LAN port, but if yours doesn’t have one, don’t worry! You’ll also need to get a wireless internet connection in your home.
Once you have the camera set up and running, follow these steps to connect it to your phone:
Step1. Install wireless camera software or apps on your phone
Each camera brand has its own mobile application that is available for Android and IOS users, the only difference between a large number of smartphone apps for monitoring cameras is the features they support, and how easy it is to set up and link a camera to it.
To get the official mobile app of your camera brand, whether Reolink, Ring, or Blink.
- Open the Quick Installation Guide provided with the package.
- There is a QR code for both iPhone and Android Phones. Scan the suitable QR code according to your mobile operating system.
- Once you finish scanning the code, then you’ll be directed to the application page on the store.
- Click on Download, and wait until the downloading process completes, then Install the App.
- Launch the app create a new account, and set your email address to receive a confirmation message.
These are the right steps that you should follow in case you don’t know what camera app is used for monitoring and watching your wireless cameras on your Phone.
If it’s not working, There are a few other apps and software that you may need to install on your phone to connect your wireless security camera. Here’s a list of them
- IP Cam Viewer: This app allows you to view live video from your security camera on your phone.
- TinyCam Monitor: This allows you to manage and view all of the live video streams from your security cameras.
- Motion Detector Pro: This app enables you to set up motion detection zones and alerts for your security camera.
The moment that you finish installing and launching the camera mobile app on your phone then jump to the next steps.
Step2. Connect the WiFi security camera to your router For Set up
As we know, most wireless security cameras come with an Ethernet LAN port. This port is to help homeowners convert their wireless cameras to Wired for protecting them from signal hacking.
In addition, there is another usage for this port which is to connect the camera to a wifi router and set up the configuration of the cam.
Here we go to use this port to link the camera to wifi and then to mobile. The following steps can be followed to connect the camera in this way:
1. Plug one end of the Ethernet cable into the camera and the other into an open wifi router port.
2. Bring the Camera power adapter and connect it to the electric outlet near to the camera location.
3. Turn on the camera and wait for it to boot up, and Now your cam is connected successfully to the internet.
Now, your cameras are online and ready to be linked to your phone after doing the below steps.
Step3. Open the app on your phone and scan the QR code on the security camera
The third step in how to connect a wireless security camera to a phone by using a LAN cable is to open and add manually the camera.
For the linking process follow the next steps:
1. Open the IP camera mobile application that you downloaded and installed on your phone.
2. Write your account Username and Password and then click on the Log-in button.
3. On the top of the app, there’s a (+) icon that is used for adding new devices, press on it.
4. Probably, there’ll be 2 options that will appear on your mobile screen. The First one is for adding the device manually, the second is for adding the device automatically by searching for it.
5. Select the manual option and click OK, after that, the app will ask you to enter the device ID and Password.
If you know them you can write and if you don’t remember or don’t have any of them you can go to the next step.
6. Without writing anything, there’s an option for scanning the QR code of the camera, selecting it, and moving your mobile toward the QR code label that exists in the camera back.
7. The last step is to set a new username and password for the camera and change the default to avoid hacking from strangers.
Now, you’re finished and you can click on your camera and watch the live feed while you’re near the camera.
Watch the Next Video for more
If you Interested you can Read Our Blog post on How to Hardwire Wireless Security Camera Without Receiver in 6 Easy Steps
Method2: How to Connect Your Wireless Security Camera to Your Phone Without Ethernet Cable
The second method how to connect a wireless security camera to a phone is by using the wifi of the router directly without needing to run cables between the cam and the router.
In this way, we’ll repeat the first step of the above method which concerns downloading and installing the camera app on your mobile phone. And Here are the steps in detail:
Step1. Open the WiFi tap on your mobile and then connect it to the home wifi signal.
Step2. Launch the mobile app on your phone and write the account login information.
Step3. Click on the (+) sign on the top of the application, and there’ll be 2 options that appear in front of you on the app.
Step4. Select the option that is related to adding a new device with a quick configuration, after that the app will start to make a quick scan for available signals of other wifi devices existing near the mobile.
Step5. The camera device ID will be displayed on your mobile screen, Press on it.
Step6. Next, the app will show the available WiFi connections that are available in the camera range, select yours or choose the network you want to connect to.
Related: If you have a problem with your camera range, Discover our post about How to Increase /Boost Wireless Security Camera Signal.
Step7. After deciding which network you’ll use to connect the camera to it, Press on the username, and after that write your network router password and click on the SAVE button.
Step8. Once you enter everything correctly, the app will start searching and scanning to find the cameras in its range.
Step9. At the moment you see your camera device ID, select it and now you’ll be able to see live footage from the security camera on your phone!
Note: After you do these steps, DON’T forget to change the camera’s default username and password to keep it protected for a long time.
For More Watch the Next Video
Method3: The Best Way to Connect a Wireless Security Camera to Your Phone For Beginners
In case you find the previous 2 methods difficult and you want to connect a wireless security camera to a phone with easy and simple steps, then this method will be suitable for you.
The principle behind the simplicity of this way is it connects the wireless camera to the phone directly without needing a wifi router or Ethernet cable mentioned in the above methods.
To do the process follow the next steps
Step 1: Download the App from the store as we mentioned earlier in this blog post, register for a new account, or if have one login to it.
Step 2: Go to the WiFi setting on your mobile turn on the WiFi and wait until you finish scanning.
Step 3: The surveillance camera WiFi signal will appear on your mobile, click on it and you’ll be connected to it immediately as it’s open and doesn’t require a password.
Step 4: Click on the Search For Device button on the app, after that the camera feed will be shown on the mobile screen, Press on it, and you’re finished connecting the camera to the phone.
Step 5: Once you link the camera, a security notification will be displayed on your mobile screen and ask you to change the camera password and set a new one.
Step 6: Repeat the previous steps with each wireless camera you have, and start to link each camera you have in your home to the smartphone.
The next video explains everything you need
How to Make Sure the Wireless Security Camera is Connected Properly to the Phone
To ensure that your security camera is connected to your phone and working without any problems, perform the following steps:
1. Make sure that your security camera is turned on.
2. Ensure that your security camera is connected to the Wi-Fi network as your phone.
3. Launch the Camera View App on your phone, and see if it’s updated or not.
4. log in to your account and check if the cameras are still connected or disconnected for unknown reasons.
5. If your security camera is connected to your phone and working without any problems, it will appear on the “Device List” screen with a green checkmark next to its name.
In case you want to check if your camera will work when you connect it with the app before you buy it, do the following steps
A- You should first confirm that your device is compatible with the camera and its good hardware to run the app without problems.
B- Check the manufacturer’s website or search for the product on Amazon, Walmart, or any online site to see if the camera and the app are compatible with your mobile software version or not.
C- Download and install the app associated with the camera, and Don’t download or trust any third-party viewing app.
Once you complete these tasks, you should open the app and follow the on-screen instructions to connect your wireless camera to the phone.
If you encounter any problems while trying to connect your camera with the app, you can refer to the manufacturer’s website or contact customer service for help.
Summary
In the end, You’ll learn everything in detail about how to connect a wireless security camera to a phone and see the camera feeds live.
If you face any issue while hooking up your wireless cam, do the troubleshooting step by step and figure out what is the reason for the problem and fix it.
Maybe the reason is the camera is mounted in a faraway place from the wifi, or you can’t connect the wireless security camera to wifi due to some rules in a router, or something else.
Sources: Reolink