Xiaomi security cameras are great devices for home security because they have a bundle of features that are rare to find in any other surveillance camera on the market.
Besides the features, Xiaomi cameras come at an affordable price to make it possible for homeowners who dream of having an accurate security system for their homes.
But there are some drawbacks to having a Mi security camera on your property and one of them is the difficulty to control or view Xiaomi security camera from PC.
The complexity comes from the viewing software as it has a Chinese user interface, and the default language is also Chinese.
But don’t worry this can be solved and you’ll be able to control and view Xiaomi security camera from PC or laptop.
Now
Can I use or View a Mi camera on a PC?
The answer is Yes, you can control and view Xiaomi security camera from PC or laptop. There are two ways to do this, the first is to download the viewing software of Mi on your PC, and the second is through the MI mobile app by using an android emulator on the PC and then installing the camera application on it.
The difference between the two methods is depending on how you want to view your camera videos on the PC.
For example, if you’re familiar with using the MI home app on your smartphone, then the best approach for you is to use one of the android emulators such as Phoenix OS or Bluetacks on your PC.
On the other hand, if you hate the slowness of android emulators on PC then you can go for the second method and install the Xiaomi official viewing software on your computer, it’s suitable for Windows and Mac.
At this time, Let’s start with the first method by using the monitor software on a windows PC.
How to Control and View Xiaomi Security Camera from PC By Using IMILAB App
First, when the MI produces security cameras, it only makes it for the Chinese market, and the viewing software is designed for the Chinese people.
This is one of the main issues for non-Chinese customers as they invest in the MI surveillance smart systems, and cameras but they won’t be able to view or control their cameras due to the Chinese user interface of the software.
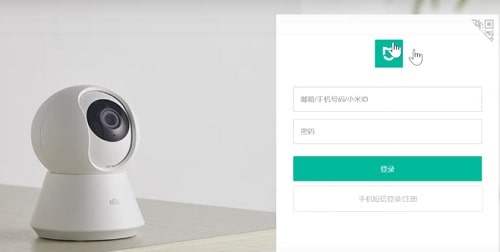
Some engineers find an effective way to monitor the cameras on the software with the Chinese language, by installing it, and then changing the server location from the CH to wherever you’re located.
For example, if you’re staying in the US then you have to change the setting in the Config.lll file and remove the default country which is china, and then write the US. In case you’re in Europe then you can choose the gamer server and write DE.
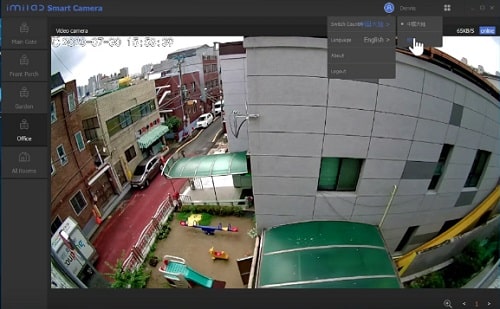
Now, after Xiaomi became a global brand, the old software with its problems has been updated, and the ability to change the server location exists from the software interface which means you don’t have to edit any files.
But
How to install the Mi Security Camera viewer for the desktop?
Before we start the setup, This method needs to have a Xiaomi account before and your security cameras are already linked to your account.
Step1: Download the IMILAB viewing software from the official site on your computer, and then Install it by following the setup instructions.
Step2: Login with your Xiaomi account information. After that, all of your security cameras will appear and you can select which one you want to see in its video feed.
Step3: To manage your camera, simply double-click it and the live feed will appear. You can also use the buttons at the bottom of the window to turn on/off audio, playback the recorded video, and more.
Also, From this software, you can adjust the sensitivity of your security camera, control camera focus, and more.
If you see this way is not suitable for you, then you can continue and read the second method to control and view Xiaomi security camera from PC.
For more watch the next video
Source: DSmartLife Channel
How to Control and View Xiaomi Security Camera from PC By Using MI Home Mobile App
Mobile applications make the world easier than before. For security and monitoring, By using MI Home mobile app on your device you can easily manage your MI cameras and start monitoring the live footage of your house.
Now
Can a Xiaomi Home App be used on a PC?
Shortly, the answer is YES. Not only for mobiles, but the Mi Home app can also be downloaded and used on any computer, or laptop through android emulators to control and view security cameras from a PC, especially if you have Mac as the viewing IMILAB software works only for Windows PCs.
How to install Mi smart Security Camera App on a PC?
As we mentioned above, to have the ability to view and control your MI cameras from a PC, you have to use one of the available Android Emulators on your PC.
Emulators such as Android Studio, Nox Player, Remix OS Player, Genymotion, BlueStacks, and more. For downloading Xiaomi Home App you can use any app you feel comfortable with but you should ensure it’s easy to use, and fast.
Once you finish downloading any of these Android Emulators then you go forward to the next step to log in and start controlling your cameras.
Note: In case you have installed Android emulators on your PC, then you can skip the download part mentioned in the above words, Follow the next.
Step1: First of all, Download the Emulator that you prefer, and then create an account.
Step2: Login in with your Account, After that go to the Play Store.
Step3: Search for the Mi Home app, Next download It.
Step4: Type the Username, and Password of your Xiaomi Account.
Step5: If you previously linked the MI cameras to your app, you’ll see the camera feed. If not? Try to link the cameras to your app.
Step6: View each camera feed on the App page, and double-click on the camera in case you want to see it alone.
Step7: change the camera setting, or Control and adjust the setting from the camera buttons on the screen.
Once you do the above steps in the right sequence, then you can go and test your MI camera and see how it works.
For more info, you can read our latest blog post How to View Security Cameras on Phone
Can Mi security cameras work without WiFi or the Internet?
Yes, MI security cameras can work without wifi or the internet, most security cameras can do the same also, as the cameras use WIFI signals to send and receive data from the network when one of the online functions is working such as remote viewing and controlling.
Unless that, The other features of MI cameras such as motion detection, 2-way audio, and others will continue to work without any stop due to the absence of the internet.
Final Thoughts
Finally, you can control and view a security camera from a PC by using any of the 2 methods mentioned in this article.
Selecting which way is the best is depending on your needs and your knowledge about security cameras, and viewing software.
But in general, If you’re a beginner then my advice to you is to go for the direct way and download the monitoring software from MI and install it on your PC, it’s good for checking security camera recording, watching the live view, and monitoring important things.


Heya, I am for the first time here. I came across this board and I in finding It
truly useful & it helped me out a lot. I’m hoping to present one thing again and aid others such as you helped me.
Keep this going please, great job!
I want start caméra on north Africa
Hey,
You can do and start from today and leave the help of you to Us.
I have problems with my IMILAB Home Security Camera.
I selected the Human movement detection alarm. I notice that there are occasions when no alarm is given even knowing that a human was present. I tested this myself.
Can’t understand why and how to address this.
I also get notifications with the text “Changes in monitoring areas”. What is this
Hey Rennie
For your issue, you need to check the sensitivity level of your camera sensor. In most cases, the sensor sensitivity is set to be low to eliminate false alarms.
If the issue appears again after you check the sensor, you can use the resetting solution to get your device’s basic configuration.
The last way is to contact IMILAB customer support to see if there’s a software bug or if it’s a common issue with this model.
Thanks